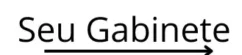Internet es la fuente de todo tipo de conocimiento, información y entretenimiento. Te permite estar aquí ahora mismo, leyendo este artículo, por eso es algo muy importante. Pero para todo hay un tiempo y un lugar, y probablemente hayas notado que es muy fácil distraerse en Internet. Y si tienes hijos, también sabes lo fácil que puede ser para ellos mirar cosas que no deberían. Esto significa que puede ser el momento de bloquear algunos sitios web en su navegador, como Google Chrome.
Hay algunas formas de bloquear sitios web mediante aplicaciones de control parental o accediendo a la configuración de su enrutador. Cubriremos algunos de estos métodos aquí, pero ignoraremos el método del enrutador, ya que varía mucho según el dispositivo.
Cómo bloquear sitios web en Chrome con una extensión
Puede resultar sorprendente, pero la mayoría de los navegadores, incluido Chrome, no ofrecen la opción de bloquear sitios web directamente. Si estás en un entorno empresarial, existen herramientas para bloquear sitios web en tu empresa, pero como usuario personal, necesitarás una extensión de Chrome. La buena noticia es que hoy en día la mayoría de los navegadores se basan en Chromium, por lo que las extensiones de Chrome también funcionan en Microsoft Edge, Vivaldi y otros. Una notable excepción es Mozilla Firefox.
Si quieres una extensión gratuita y completa, mi recomendación es StayFocusd. Una herramienta popular parece ser Block Site, pero tiene algunas funciones bloqueadas detrás de un muro de pago. Esto es lo que debes hacer:
- Primero, necesitarás descargar StayFocusd y agregarlo a Chrome (u otro navegador basado en Chromium).
- Una vez instalado, podrás acceder a él a través del botón de extensiones en la barra de herramientas de tu navegador. Al hacer clic en el botón de extensión, se muestra una opción para bloquear el sitio en el que se encuentra actualmente. Cuando bloqueas un sitio web, tienes 10 minutos (por defecto) antes de que se vuelva inaccesible.
- Si desea ser preventivo o personalizar algunas configuraciones, puede hacer clic Ajustes o Opciones (dependiendo de su navegador) desde el menú de extensión en la barra de herramientas.
- La página predeterminada es Sitios bloqueados pestaña, y aquí puedes configurar el temporizador por el tiempo que quieras antes de que los sitios bloqueados se vuelvan completamente inaccesibles. Si desea bloquearlos por completo, puede establecerlo en 0.
- En esta página también puedes agregar sitios web que quieras bloquear antes de acceder a ellos. Sólo haz clic Agregar sitios bloqueadosy puedes agregar uno o varios sitios a la vez.
- También puedes utilizar el Agregar grupo Botón para agrupar ciertos sitios que desea bloquear con reglas diferentes a las del conjunto principal de sitios bloqueados. Por ejemplo, puede configurar un temporizador diferente para cada grupo.
- Hay algunas otras configuraciones que quizás también quieras cambiar. Nodo Días activos Es Horas activas Pestañas, puedes elegir la hora y los días en que los sitios web deben bloquearse, lo que puede ser útil si estás tratando de evitar distracciones durante las horas de trabajo pero no fuera de ellas.
- Quizás también quieras ir a la Desafío de la demanda pestaña. Aquí, puede solicitar a los usuarios (incluido usted mismo) que completen un desafío de mecanografía antes de poder realizar cualquier cambio en la configuración.
- Por último, es posible que desees consultar el Opción nuclear pestaña. Esta configuración le permite bloquear sitios web instantáneamente durante un período de tiempo determinado, sin la opción de detenerlo. Puede configurarlo para bloquear todos los sitios (en caso de que no deba usar el navegador), bloquear solo los sitios en su lista de bloqueados o bloquear todos los sitios excepto aquellos en su lista de permitidos.
- Una vez que lo hayas configurado, puedes activarlo. Opción nuclear en cualquier lugar del botón de la barra de herramientas.
Incluso si bloquea la página de extensiones de Chrome y establece un desafío para cambiar alguna configuración, aún es técnicamente posible que un usuario desinstale una extensión, ya que generalmente se muestra en la barra de herramientas. Algunos navegadores, como Vivaldi, permiten ocultar extensiones de la barra de herramientas, lo que hace que esto sea un poco más difícil. La mayoría de los navegadores también permiten ocultar la extensión en sí desde la barra de herramientas y en el menú colectivo de extensiones.
Los usuarios también pueden intentar instalar o utilizar un navegador diferente, por lo que esta solución no es perfecta. Pero puedes instalar la extensión en cualquier navegador basado en Chromium (y esa es la mayoría hoy en día). Aun así, esta solución está pensada principalmente para ayudarte si te distraes y también debería funcionar para usuarios menos expertos en tecnología que no saben cómo sortear estas configuraciones.
Cómo bloquear sitios web con controles parentales en Microsoft Family Safety
Otra forma de bloquear sitios web que puede ser más efectiva es utilizar los controles parentales en Microsoft Family Safety. Para hacer esto, necesitarás configurar un grupo familiar y agregarle una cuenta infantil. Puedes configurar una cuenta infantil en el sitio web de Microsoft Family si aún no lo has hecho.
Otra cosa a tener en cuenta es que su hijo tendrá que utilizar Microsoft Edge en lugar de Chrome para que esta función de bloqueo funcione. Edge es muy similar a Chrome en términos de funcionalidad, por lo que podría ser una buena opción.
Una vez que hayas hecho esto, puedes seguir los pasos a continuación para bloquear sitios web:
- Vaya al sitio web de Microsoft Family (enlace de arriba).
- Haga clic en el niño cuyos sitios desea bloquear.
- Hacer clic Filtros de contenido.
- Encienda el botón de alternancia etiquetado Filtrar sitios web y búsquedas inapropiadas.
- Añade sitios a la lista de sitios bloqueados según lo consideres conveniente.
Este tipo de bloqueo de contenido funciona en PC con Windows 11 (y 10), Xbox y teléfonos Android, pero deberán usar Edge, como se mencionó anteriormente. Una vez configurado, este filtro también bloqueará la ejecución de otros navegadores, por lo que puede estar seguro de que su hijo no podrá eludir sus reglas.
Cómo bloquear sitios web mediante el archivo hosts
Otra forma de bloquear sitios web en una computadora específica es bloquear el acceso desde esa computadora por completo. Una forma de hacer esto es editando el anfitriones archivo , que se encuentra en cada instalación de Windows. Sin embargo, necesitará tener privilegios de administrador en su PC para poder hacer esto. Esto es lo que tienes que hacer:
- Busque el Bloc de notas en el menú Inicio, haga clic derecho sobre él y seleccione Ejecutar como administrador.
- Hacer clic Archivo y luego Abierto.
- Navegar a C:\Windows\System32\drivers\etc y en la esquina inferior derecha, cambia el Documento de texto (*.txt) Menú desplegable para Todos los archivos (*.*).
- Seleccione el anfitriones archivo.
- Verá algunos dominios enumerados. Para bloquear un sitio, agregue una nueva línea con el mismo formato general, pero sin el # Firma e ingresa la URL que deseas bloquear. Por ejemplo, así es como bloquearías Facebook (www.facebook.com):
- Añade tantos sitios web como quieras usando este formato y quedarán bloqueados en tu PC.
Según nuestras pruebas, algunos sitios, como Twitter, pueden no funcionar simplemente ingresando la URL. - Guarde el archivo y cierre el Bloc de notas.
Otras soluciones
También existen otras posibles soluciones dependiendo del caso de uso. Si sabe cómo acceder a la configuración de su enrutador, también puede bloquear ciertos sitios web en toda su red doméstica, lo que puede ser más difícil de evitar. Pero también es más difícil crear estos bloques y esto varía según tu enrutador.
En configuraciones empresariales, Google Chrome y Microsoft Edge pueden usar el Editor de políticas de grupo de Windows para definir listas de bloqueo y permiso de hasta 1000 URL de su elección. Abra el Editor de políticas de grupo, busque Google Chrome (o Microsoft Edge) y use el Bloquear el acceso a una lista de URL Política para bloquear los sitios que desees. También puedes utilizar el Permitir el acceso a una lista de URL para crear excepciones para determinadas páginas de un dominio.
Dicho esto, las opciones que hemos cubierto en este artículo ya proporcionan algunos métodos que deberían ser suficientes para sus necesidades.