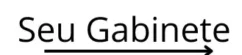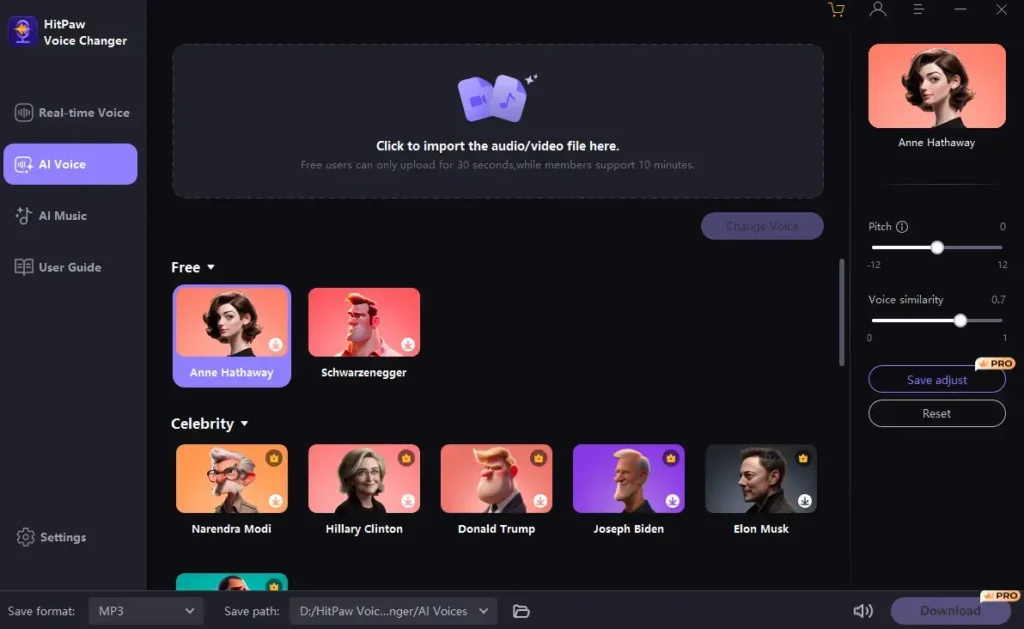Lenovo の ThinkPad Z16 (Gen 2) は、弟の Z13 とともに 2023 年に発売され、より未来的なデザインと AMD Ryzen のパフォーマンスを求める ThinkPad ファンにとって確実な選択肢としてますます力を入れてきました。このラップトップは、他の従来の ThinkPad との差別化に役立つ薄いアルミニウム ボディを備えています。
ThinkPad Z16 (Gen 2) のレビューで、私は次のように述べました。ラインは完璧に一致しており、シャーシはねじってもきしまないほどしっかりしています。実際のところ、まったく応援していないんです。」スリムなデザインの欠点は、Z16 または Z13 では RAM をアップグレードできないことです。メインボードにはんだ付けされていますが、箱から出してすぐに最大 64GB を搭載できます。
一方、Lenovo は M.2 PCIe 4.0 SSD を手頃な価格にし、購入後にラップトップのストレージをアップグレードできるようにしました。 Lenovo は、すぐに使える 512GB、1TB、2TB の容量を提供しており、私のテストでは読み取り速度は 6,991 MB/秒、書き込み速度は 5,628 MB/秒に達しました。これらは、特に最新のビジネス ラップトップにとっては立派な結果ですが、より多くの容量が必要な場合もあります。また、購入時に小さい容量を選択して、購入後にアップグレードするだけでお金を節約したい場合もあります。
このガイドでは、ThinkPad Z16 (Gen 2) SSD のアップグレード プロセスを説明し、アップグレードを成功させるために必要なツールとハードウェアを紹介します。
必要なもの
仕事のためのツールとハードウェア
ThinkPad Z16 (Gen 2) の SSD をアップグレードするには、少なくとも小さなプラスドライバー、プラスチック製のこじ開けツール、および交換用 SSD が必要です。また、Z16 (Gen 2) には M.2 スロットが 1 つしかないため、工場出荷時の SSD から新しい SSD にデータのクローンを作成したい場合は、外付け SSD エンクロージャを探す必要があります。
現在入手可能な最高の M.2 SSD を見ると、Samsung の 990 Pro が Z16 (Gen 2) に最適な選択肢となるはずです。 Samsung 990 Pro のレビューでは、これを「第 4 世代 SSD パフォーマンスの頂点」と呼びましたが、これはまさに Z16 がサポートしているものです。容量は1TB、2TB、4TBがあり、価格はUS$110程度からとなっています。
Samsung はオプションで 990 Pro にヒートシンクをバンドルしますが、これはデスクトップ用途のみです。巨大なファイルや継続的な高負荷を頻繁に処理しない限り、990 Pro がラップトップに熱の問題を引き起こすことはありません。
iFixit Essential ツールキットには、作業を完了するために必要なものがすべて揃っているので、静電気防止リスト ストラップの購入を検討することもできます。静電気は内部部品に損傷を与える可能性があり、寒く乾燥した気候では静電気がいかに一般的であるかは誰でも知っています。
データをバックアップして準備する方法
Windows のインストールとクローン作成に関する情報
ThinkPad Z16 (第 2 世代) には M.2 SSD スロットが 1 つしかないため、アップグレード オプションはマルチスロット ラップトップよりも少し制限されます。
実際に個人データを追加せずにラップトップを受け取ったばかりの人は、SSD を交換して Windows 11 の新規インストールを実行できます。工場出荷時の SSD にデータがある場合でも、いつでもクラウド ストレージまたは信頼できるストレージにバックアップできます。外付け SSD を取り外し、アップグレード後に新しい内蔵 Z16 SSD に戻します。
新しい PC に Windows 11 をインストールする方法に関するガイドがあり、プロセスを進めるのに役立ちます。それでおしまい 重要な注意事項 SSD のアップグレードを実行するにはいくつかの手順が必要なので、この手順に進む前に別のガイドをお読みください。
ThinkPad Z16 (Gen 2) をしばらく使用していて、基本的に同じ構成を維持しながらストレージを交換したい場合は、工場出荷時の SSD のクローンを作成するのが正しい選択です。ラップトップ内部には M.2 スロットが 1 つしかないため、外付け SSD エンクロージャが必要です。新しい SSD をケースに入れ、USB-C 経由でセットアップをラップトップに接続し、クローン作成プロセスを実行します。これにより、データ、アプリケーション、ドライバー、さらには Windows 設定の完全なクローンが新しい SSD 上に作成されます。あとはドライブを交換して、ラップトップを通常どおり使い続けるだけです。完全な説明と段階的な手順については、SSD のクローンを作成する方法に関するガイドをご覧ください。
Lenovo ThinkPad Z16 (Gen 2) で SSD をアップグレードする方法
データをバックアップまたは交換用 SSD にクローン作成したら、実際の SSD アップグレードを実行します。ラップトップをシャットダウンし、すべてのケーブルとドングルを取り外し、明るいスペースにスペースを確保します。底部パネルのネジは非脱落型で、緩めると所定の位置に留まりますが、小さな部品 (M.2 SSD を所定の位置に固定するネジなど) を保持するための小さなソケットを近くに置いておくことをお勧めします。
- ネジを緩めます ファスナー5個 を使用してラップトップの底面パネルに プラスドライバー.
- 上げます 底面パネル を使用してシャーシの残りの部分から離します。 プラスチック製のこじ開けツール。ヒンジに沿って背面から始めます。前面には斜めの留め金が付いており、最初に引き離すと壊れてしまいます。
- ネジを緩めます 2つの留め具 を持って 銅製SSDカバー その場で。
- を削除します。 古いSSD M.2 スロットから約 20 度の角度で引き抜きます。 まっすぐに立ち上がらないでください.
- を入力してください 新しいSSD 同じ角度で M.2 スロットに差し込みます。鍵付きで行けます 一方向にしか正しくフィットしません.
- ねじ込みます 2つの留め具 それは 銅製SSDカバー その場で。
- 交換してください 底面パネル正面から始めて、斜めの留め具が所定の位置にあることを確認します。
- 適用する 均一な圧力 を切る 底面パネル あらゆる面の所定の位置にあります。
- ねじ込みます ファスナー5個 ノード 底面パネル.
それがプロセス全体です。これで、ThinkPad Z16 (第 2 世代) の電源を自由にオンにすることができます。 Windows の新規インストールを実行することを選択した場合は、今すぐプロセスを完了できます。 Windows の準備が整ったら、別の場所に保存したデータをラップトップに戻すことができます。また、アップグレードする前にドライブのクローンを作成した場合は、ハイエンド ラップトップ上のすべてが同じように見えるはずです (追加のストレージ容量はありますが)。