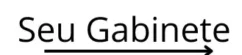A Internet é a fonte de todos os tipos de conhecimento, informação e entretenimento. Ele permite que você esteja aqui agora, lendo este artigo, então é um grande negócio. Mas há hora e lugar para tudo, e você provavelmente já percebeu que é muito fácil se distrair na internet. E se você tem filhos, também deve saber como pode ser fácil para eles olharem para coisas que não deveriam. Isso significa que pode ser hora de bloquear alguns sites no seu navegador, como o Google Chrome.
Existem algumas maneiras de bloquear sites usando aplicativos de controle dos pais ou acessando as configurações do seu roteador. Abordaremos alguns desses métodos aqui, mas ignoraremos o método do roteador, pois ele varia muito de acordo com o dispositivo.
Como bloquear sites no Chrome com uma extensão
Pode ser um pouco surpreendente, mas a maioria dos navegadores, incluindo o Chrome, não oferece a opção de bloquear sites imediatamente. Se você estiver em um ambiente empresarial, existem ferramentas para bloquear sites em sua empresa, mas como usuário pessoal, você precisará de uma extensão do Chrome. A boa notícia é que a maioria dos navegadores hoje em dia é baseada no Chromium, então as extensões do Chrome também funcionam no Microsoft Edge, Vivaldi e outros. Uma exceção notável é o Mozilla Firefox.
Se você deseja uma extensão gratuita e completa, minha recomendação é StayFocusd. Uma ferramenta popular parece ser Block Site, mas ela tem alguns recursos bloqueados por um acesso pago. Aqui está o que fazer:
- Primeiro, você precisará baixar o StayFocusd e adicioná-lo ao Chrome (ou outro navegador baseado em Chromium).
- Depois de instalado, você pode acessá-lo através do botão de extensões na barra de ferramentas do seu navegador. Clicar no botão da extensão mostra uma opção para bloquear o site em que você está agora. Ao bloquear um site, você tem 10 minutos (por padrão) antes que ele fique inacessível.
- Se quiser ser preventivo ou personalizar algumas configurações, você pode clicar Configurações ou Opções (dependendo do seu navegador) no menu da extensão na barra de ferramentas.
- A página padrão é a Sites bloqueados guia, e aqui você pode definir o cronômetro para quanto tempo deseja antes que sites bloqueados fiquem completamente inacessíveis. Se quiser bloqueá-los completamente, você pode definir como 0.
- Nesta página, você também pode adicionar sites que deseja bloquear antes de acessá-los. Basta clicar Adicionar sites bloqueadose você pode adicionar um ou vários sites de uma só vez.
- Você também pode usar o Adicionar grupo botão para agrupar determinados sites que você deseja bloquear com regras diferentes do conjunto principal de sites bloqueados. Por exemplo, você pode definir um cronômetro diferente para cada grupo.
- Existem algumas outras configurações que você também pode querer alterar. No Dias Ativos to je Horário ativo abas, você pode escolher o horário e os dias em que os sites devem ser bloqueados, o que pode ser útil se você estiver tentando evitar se distrair durante o horário de trabalho, mas não fora dele.
- Você também pode querer ir para o Exigir desafio aba. Aqui, você pode exigir que os usuários (incluindo você) concluam um desafio de digitação antes que qualquer alteração possa ser feita nas configurações.
- Finalmente, você pode querer verificar o Opção nuclear aba. Essa configuração permite bloquear sites instantaneamente por um determinado período de tempo, sem a opção de interrompê-lo. Você pode configurá-lo para bloquear todos os sites (caso você não deva usar o navegador), bloquear apenas os sites da sua lista de bloqueados ou bloquear todos os sites, exceto aqueles da sua lista de permitidos.
- Depois de configurá-lo, você pode ativar o Opção nuclear em qualquer ponto do botão da barra de ferramentas.
Mesmo que você bloqueie a página de extensões do Chrome e defina um desafio para alterar qualquer configuração, ainda é tecnicamente possível para um usuário desinstalar uma extensão, já que ela geralmente é mostrada na barra de ferramentas. Alguns navegadores, como o Vivaldi, permitem ocultar as extensões da barra de ferramentas, o que torna isso um pouco mais difícil. A maioria dos navegadores também permite ocultar a própria extensão da barra de ferramentas e no menu coletivo de extensões.
Os usuários também podem tentar instalar ou usar um navegador diferente, portanto esta solução não é perfeita. Mas você pode instalar a extensão em qualquer navegador baseado em Chromium e, atualmente, essa é a maioria deles. Ainda assim, esta solução serve principalmente para ajudar você mesmo se você estiver se distraindo e também deve funcionar para usuários menos experientes em tecnologia que não sabem como contornar essas configurações.
Como bloquear sites com controle dos pais no Microsoft Family Safety
Outra forma de bloquear sites que pode ser mais eficaz é usar o controle dos pais no Microsoft Family Safety. Para fazer isso, você precisará configurar um grupo familiar e adicionar uma conta infantil a ele. Você pode configurar uma conta infantil no site da família Microsoft, caso ainda não o tenha feito.
Outra coisa a observar é que seu filho terá que usar o Microsoft Edge em vez do Chrome para que esse recurso de bloqueio funcione. O Edge é muito semelhante ao Chrome em termos de funcionalidade, então esta pode ser uma troca válida.
Depois de fazer isso, você pode seguir as etapas abaixo para bloquear sites:
- Acesse o site da família Microsoft (link acima).
- Clique na criança para a qual você deseja bloquear sites.
- Clique Filtros de conteúdo.
- Ative o botão de alternância rotulado Filtre sites e pesquisas inadequadas.
- Adicione sites à lista de sites bloqueados conforme achar necessário.
Esse tipo de bloqueio de conteúdo funciona em PCs com Windows 11 (e 10), Xbox e telefones Android, mas eles deverão usar o Edge, conforme mencionado acima. Depois de configurado, esse filtro também bloqueará a execução de outros navegadores, para que você tenha certeza de que seu filho não poderá burlar suas regras.
Como bloquear sites usando o arquivo hosts
Uma outra maneira de bloquear sites em um computador específico é bloquear totalmente o acesso do computador. Uma maneira de fazer isso é editando o anfitriões arquivo, que está em todas as instalações do Windows. No entanto, você precisará ter privilégios de administrador no PC para poder fazer isso. Aqui está o que você precisa fazer:
- Encontre o Bloco de notas no menu Iniciar, clique com o botão direito e escolha Executar como administrador.
- Clique Arquivo e então OTEVŘENO.
- Navegar para C:\Windows\System32\drivers\etc e no canto inferior direito, altere o Documento de texto (*.txt) menu suspenso para Todos os arquivos (*.*).
- Selecione os anfitriões arquivo.
- Você verá alguns domínios listados. Para bloquear um site, adicione uma nova linha com o mesmo formato geral, mas sem o # assine e insira o URL que deseja bloquear. Por exemplo, veja como você bloquearia o Facebook (www.facebook.com):
- Adicione quantos sites quiser usando este formato e eles serão bloqueados no seu PC.
Com base em nossos testes, alguns sites, como o Twitter, podem não funcionar simplesmente inserindo o URL. - Salve o arquivo e feche o Bloco de Notas.
Outras soluções
Existem ainda outras soluções possíveis dependendo do seu caso de uso. Se você souber como acessar as configurações do seu roteador, também poderá bloquear determinados sites em toda a sua rede doméstica, o que pode ser mais difícil de contornar. Mas também é mais difícil criar esses blocos e isso varia dependendo do seu roteador.
Nas configurações empresariais, o Google Chrome e o Microsoft Edge podem usar o Editor de Política de Grupo do Windows para definir listas de bloqueio e permissão com até 1.000 URLs de sua escolha. Abra o Editor de Política de Grupo, encontre o Google Chrome (ou Microsoft Edge) e use o Bloquear o acesso a uma lista de URLs política para bloquear os sites que você deseja. Você também pode usar o Permitir acesso a uma lista de URLs para criar exceções para determinadas páginas em um domínio.
Dito isso, as opções que abordamos neste artigo já fornecem alguns métodos que devem ser suficientes para suas necessidades.