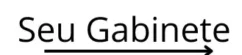ইন্টারনেট সব ধরনের জ্ঞান, তথ্য ও বিনোদনের উৎস। এটি আপনাকে এখনই এখানে থাকতে দেয়, এই নিবন্ধটি পড়ে, তাই এটি একটি বড় চুক্তি। তবে সবকিছুর জন্য একটি সময় এবং স্থান রয়েছে এবং আপনি সম্ভবত লক্ষ্য করেছেন যে ইন্টারনেটে বিভ্রান্ত হওয়া খুব সহজ। এবং যদি আপনার বাচ্চা থাকে, তাহলে আপনি হয়তো জানেন যে তাদের যা করা উচিত নয় তা দেখা তাদের পক্ষে কতটা সহজ হতে পারে। এর মানে হল আপনার ব্রাউজারে কিছু ওয়েবসাইট ব্লক করার সময় হতে পারে, যেমন Google Chrome।
প্যারেন্টাল কন্ট্রোল অ্যাপ ব্যবহার করে বা আপনার রাউটারের সেটিংসে গিয়ে ওয়েবসাইট ব্লক করার কয়েকটি উপায় আছে। আমরা এখানে এই পদ্ধতিগুলির মধ্যে কিছু কভার করব, তবে আমরা রাউটার পদ্ধতিটিকে উপেক্ষা করব কারণ এটি ডিভাইস অনুসারে ব্যাপকভাবে পরিবর্তিত হয়।
একটি এক্সটেনশন সহ Chrome এ ওয়েবসাইটগুলিকে কীভাবে ব্লক করবেন
এটি একটু আশ্চর্যজনক হতে পারে, কিন্তু Chrome সহ বেশিরভাগ ব্রাউজার আপনাকে বাক্সের বাইরে ওয়েবসাইটগুলি ব্লক করার বিকল্প দেয় না। আপনি যদি ব্যবসায়িক পরিবেশে থাকেন, তাহলে আপনার কোম্পানিতে ওয়েবসাইট ব্লক করার জন্য টুল আছে, কিন্তু একজন ব্যক্তিগত ব্যবহারকারী হিসেবে আপনার একটি Chrome এক্সটেনশনের প্রয়োজন হবে। ভাল খবর হল যে আজকাল বেশিরভাগ ব্রাউজারগুলি ক্রোমিয়ামের উপর ভিত্তি করে, তাই ক্রোম এক্সটেনশানগুলি মাইক্রোসফ্ট এজ, ভিভাল্ডি এবং অন্যান্যগুলিতেও কাজ করে। একটি উল্লেখযোগ্য ব্যতিক্রম হল মজিলা ফায়ারফক্স।
আপনি যদি একটি বিনামূল্যে এবং সম্পূর্ণ এক্সটেনশন চান, আমার সুপারিশ StayFocusd. একটি জনপ্রিয় টুল ব্লক সাইট বলে মনে হচ্ছে, কিন্তু এতে পেওয়ালের পিছনে কিছু বৈশিষ্ট্য লক করা আছে। এখানে কি করতে হবে:
- প্রথমে, আপনাকে StayFocusd ডাউনলোড করতে হবে এবং এটি ক্রোমে (বা অন্য একটি ক্রোমিয়াম-ভিত্তিক ব্রাউজার) যোগ করতে হবে।
- একবার ইনস্টল হয়ে গেলে, আপনি আপনার ব্রাউজারের টুলবারে এক্সটেনশন বোতামের মাধ্যমে এটি অ্যাক্সেস করতে পারেন। এক্সটেনশন বোতামে ক্লিক করলে আপনি এখন যে ওয়েবসাইটটিতে আছেন তা ব্লক করার একটি বিকল্প দেখায়। আপনি যখন একটি ওয়েবসাইট ব্লক করেন, তখন সেটি অ্যাক্সেসযোগ্য না হওয়ার আগে আপনার কাছে 10 মিনিট (ডিফল্টরূপে) সময় থাকে।
- আপনি প্রতিরোধমূলক হতে চান বা কিছু সেটিংস কাস্টমাইজ করতে চান, আপনি ক্লিক করতে পারেন সেটিংস বা বিকল্প টুলবারে এক্সটেনশন মেনুতে (আপনার ব্রাউজারের উপর নির্ভর করে)।
- ডিফল্ট পৃষ্ঠা হল ব্লক করা ওয়েবসাইট ট্যাব, এবং এখানে আপনি ব্লক করা সাইটগুলি সম্পূর্ণরূপে অ্যাক্সেসযোগ্য হওয়ার আগে আপনি কতক্ষণ চান তার জন্য টাইমার সেট করতে পারেন। আপনি যদি তাদের সম্পূর্ণরূপে ব্লক করতে চান তবে আপনি এটি 0 এ সেট করতে পারেন।
- এই পৃষ্ঠায়, আপনি যে ওয়েবসাইটগুলি অ্যাক্সেস করার আগে ব্লক করতে চান সেগুলিও যোগ করতে পারেন৷ শুধু ক্লিক করুন ব্লক করা সাইট যোগ করুনএবং আপনি একবারে এক বা একাধিক সাইট যোগ করতে পারেন।
- এছাড়াও আপনি ব্যবহার করতে পারেন গ্রুপ যোগ করুন ব্লক করা সাইটের মূল সেটের চেয়ে ভিন্ন নিয়মে আপনি ব্লক করতে চান এমন নির্দিষ্ট সাইটগুলিকে গ্রুপ করার বোতাম। উদাহরণস্বরূপ, আপনি প্রতিটি গ্রুপের জন্য একটি ভিন্ন টাইমার সেট করতে পারেন।
- আরও কিছু সেটিংস আছে যা আপনি পরিবর্তন করতে চাইতে পারেন। এ সক্রিয় দিন এইটা সক্রিয় ঘন্টা ট্যাবগুলিতে, আপনি সময় এবং দিনগুলি বেছে নিতে পারেন যখন সাইটগুলি ব্লক করা উচিত, যেগুলি কার্যকর হতে পারে যদি আপনি কাজের সময়গুলিতে বিভ্রান্ত হওয়া এড়াতে চেষ্টা করেন তবে সেগুলির বাইরে নয়৷
- আপনি যেতে চাইতে পারেন দাবি চ্যালেঞ্জ ট্যাব এখানে, সেটিংসে কোনো পরিবর্তন করার আগে আপনি ব্যবহারকারীদের (নিজেকে সহ) একটি টাইপিং চ্যালেঞ্জ সম্পূর্ণ করতে হবে।
- অবশেষে, আপনি চেক করতে চাইতে পারেন পারমাণবিক বিকল্প ট্যাব এই সেটিং আপনাকে ওয়েবসাইট বন্ধ করার বিকল্প ছাড়াই নির্দিষ্ট সময়ের জন্য তাৎক্ষণিকভাবে ব্লক করতে দেয়। আপনি এটিকে সমস্ত সাইট ব্লক করতে সেট করতে পারেন (যদি আপনার ব্রাউজারটি ব্যবহার করা উচিত নয়), শুধুমাত্র আপনার অবরুদ্ধ তালিকায় থাকা সাইটগুলিকে ব্লক করতে, বা আপনার অনুমোদিত তালিকায় থাকা সাইটগুলি ব্যতীত সমস্ত সাইট ব্লক করতে পারেন৷
- এটি কনফিগার করার পরে, আপনি সক্রিয় করতে পারেন পারমাণবিক বিকল্প টুলবার বোতামের যে কোনো সময়ে।
এমনকি আপনি যদি Chrome এক্সটেনশন পৃষ্ঠাটি লক করেন এবং যেকোন সেটিংস পরিবর্তন করার জন্য একটি চ্যালেঞ্জ সেট করেন, তবুও একজন ব্যবহারকারীর পক্ষে একটি এক্সটেনশন আনইনস্টল করা প্রযুক্তিগতভাবে সম্ভব কারণ এটি সাধারণত টুলবারে দেখানো হয়। কিছু ব্রাউজার, যেমন Vivaldi, আপনাকে টুলবার এক্সটেনশন লুকানোর অনুমতি দেয়, যা এটিকে একটু বেশি কঠিন করে তোলে। বেশিরভাগ ব্রাউজার আপনাকে টুলবার থেকে এবং এক্সটেনশন সম্মিলিত মেনু থেকে এক্সটেনশনটি লুকানোর অনুমতি দেয়।
ব্যবহারকারীরা একটি ভিন্ন ব্রাউজার ইনস্টল বা ব্যবহার করার চেষ্টা করতে পারে, তাই এই সমাধানটি নিখুঁত নয়। কিন্তু আপনি যেকোন ক্রোমিয়াম-ভিত্তিক ব্রাউজারে এক্সটেনশনটি ইনস্টল করতে পারেন এবং বর্তমানে এটি বেশিরভাগই। তবুও, এই সমাধানটি প্রধানত আপনাকে সাহায্য করার জন্য এমনকি আপনি যদি বিভ্রান্ত হয়ে পড়েন, এবং এটি কম প্রযুক্তি-বুদ্ধিমান ব্যবহারকারীদের জন্যও কাজ করা উচিত যারা এই সেটিংসগুলি কীভাবে পেতে হয় তা জানেন না।
মাইক্রোসফ্ট ফ্যামিলি সেফটিতে অভিভাবকীয় নিয়ন্ত্রণ সহ ওয়েবসাইটগুলি কীভাবে ব্লক করবেন
আরও কার্যকর হতে পারে এমন ওয়েবসাইটগুলিকে ব্লক করার আরেকটি উপায় হল মাইক্রোসফ্ট ফ্যামিলি সেফটি-তে পিতামাতার নিয়ন্ত্রণ ব্যবহার করা। এটি করার জন্য, আপনাকে একটি ফ্যামিলি গ্রুপ সেট আপ করতে হবে এবং এতে একটি চাইল্ড অ্যাকাউন্ট যোগ করতে হবে। যদি আপনি ইতিমধ্যেই না করে থাকেন তাহলে আপনি Microsoft পরিবারের ওয়েবসাইটে একটি চাইল্ড অ্যাকাউন্ট সেট আপ করতে পারেন।
আরেকটি বিষয় লক্ষণীয় যে এই ব্লকিং বৈশিষ্ট্যটি কাজ করার জন্য আপনার সন্তানকে Chrome এর পরিবর্তে Microsoft Edge ব্যবহার করতে হবে। কার্যকারিতার দিক থেকে এজটি ক্রোমের সাথে খুব মিল, তাই এটি একটি সার্থক ট্রেডঅফ হতে পারে।
একবার আপনি এটি করে ফেললে, আপনি ওয়েবসাইটগুলি ব্লক করতে নীচের পদক্ষেপগুলি অনুসরণ করতে পারেন:
- Microsoft পরিবারের ওয়েবসাইট দেখুন (উপরের লিঙ্ক)।
- আপনি যে সন্তানের জন্য ওয়েবসাইট ব্লক করতে চান তার উপর ক্লিক করুন।
- ক্লিক বিষয়বস্তু ফিল্টার.
- লেবেলযুক্ত টগল সক্রিয় করুন অনুপযুক্ত ওয়েবসাইট এবং অনুসন্ধানগুলি ফিল্টার করুন.
- অবরুদ্ধ সাইটের তালিকায় সাইট যোগ করুন যেমন আপনি উপযুক্ত দেখেন।
এই ধরনের কন্টেন্ট ব্লকিং Windows 11 (এবং 10) পিসি, Xbox এবং Android ফোনে কাজ করে, কিন্তু উপরে উল্লিখিত হিসাবে তাদের এজ ব্যবহার করতে হবে। একবার কনফিগার হয়ে গেলে, এই ফিল্টারটি অন্যান্য ব্রাউজারগুলিকে চলতে বাধা দেবে, তাই আপনি নিশ্চিত হতে পারেন যে আপনার সন্তান আপনার নিয়মগুলিকে বাইপাস করতে পারবে না৷
হোস্ট ফাইল ব্যবহার করে ওয়েবসাইটগুলি কীভাবে ব্লক করবেন
একটি নির্দিষ্ট কম্পিউটারে ওয়েবসাইটগুলি ব্লক করার আরেকটি উপায় হল কম্পিউটারটিকে সম্পূর্ণরূপে অ্যাক্সেস করা থেকে ব্লক করা। এটি করার একটি উপায় হল সম্পাদনা করে হোস্ট ফাইল, যা প্রতিটি উইন্ডোজ ইনস্টলেশনে থাকে। যাইহোক, এটি করতে সক্ষম হওয়ার জন্য আপনার পিসিতে প্রশাসকের বিশেষাধিকার থাকতে হবে। আপনাকে যা করতে হবে তা এখানে:
- স্টার্ট মেনুতে নোটপ্যাড খুঁজুন, ডান-ক্লিক করুন এবং নির্বাচন করুন প্রশাসক হিসাবে চালান.
- ক্লিক ফাইল এবং তারপর খোলা.
- নেভিগেট করুন C:\Windows\System32\drivers\etc এবং নীচের ডান কোণায়, পরিবর্তন করুন পাঠ্য নথি (*.txt) এর জন্য ড্রপ-ডাউন মেনু সকল নথি (*.*).
- নির্বাচন করুন হোস্ট ফাইল
- আপনি কিছু ডোমেইন তালিকাভুক্ত দেখতে পাবেন। একটি সাইট ব্লক করতে, একই সাধারণ বিন্যাস সহ একটি নতুন লাইন যোগ করুন কিন্তু ছাড়া # সাইন করুন এবং আপনি ব্লক করতে চান URL লিখুন. উদাহরণস্বরূপ, আপনি কীভাবে Facebook (www.facebook.com) ব্লক করবেন তা এখানে রয়েছে:
- এই ফর্ম্যাটটি ব্যবহার করে আপনি যতগুলি ওয়েবসাইট চান ততগুলি যুক্ত করুন এবং সেগুলি আপনার পিসিতে ব্লক করা হবে।
আমাদের পরীক্ষার উপর ভিত্তি করে, টুইটারের মতো কিছু সাইট শুধুমাত্র URL প্রবেশ করে কাজ নাও করতে পারে। - ফাইলটি সংরক্ষণ করুন এবং নোটপ্যাড বন্ধ করুন।
অন্যান্য সমাধান
আপনার ব্যবহারের ক্ষেত্রে নির্ভর করে এখনও অন্যান্য সম্ভাব্য সমাধান রয়েছে। আপনি যদি আপনার রাউটারের সেটিংস অ্যাক্সেস করতে জানেন তবে আপনি আপনার সম্পূর্ণ হোম নেটওয়ার্কে নির্দিষ্ট সাইটগুলিকে ব্লক করতে পারেন, যেগুলির কাছাকাছি যাওয়া কঠিন হতে পারে৷ কিন্তু এই ব্লকগুলি তৈরি করা আরও কঠিন এবং এটি আপনার রাউটারের উপর নির্ভর করে পরিবর্তিত হয়।
এন্টারপ্রাইজ সেটিংসে, গুগল ক্রোম এবং মাইক্রোসফ্ট এজ আপনার পছন্দের 1,000টি ইউআরএলের তালিকা ব্লক এবং অনুমতি দিতে Windows গ্রুপ পলিসি এডিটর ব্যবহার করতে পারে। গ্রুপ পলিসি এডিটর খুলুন, গুগল ক্রোম (বা মাইক্রোসফ্ট এজ) খুঁজুন এবং ব্যবহার করুন URL-এর একটি তালিকার অ্যাক্সেস ব্লক করুন আপনি চান সাইট ব্লক করার নীতি. এছাড়াও আপনি ব্যবহার করতে পারেন URL-এর একটি তালিকায় অ্যাক্সেসের অনুমতি দিন একটি ডোমেনে নির্দিষ্ট পৃষ্ঠাগুলির জন্য ব্যতিক্রম তৈরি করতে।
এটি বলেছে, এই নিবন্ধে আমরা যে বিকল্পগুলিকে কভার করেছি সেগুলি ইতিমধ্যে কিছু পদ্ধতি সরবরাহ করে যা আপনার প্রয়োজনের জন্য যথেষ্ট হওয়া উচিত।