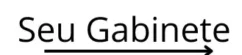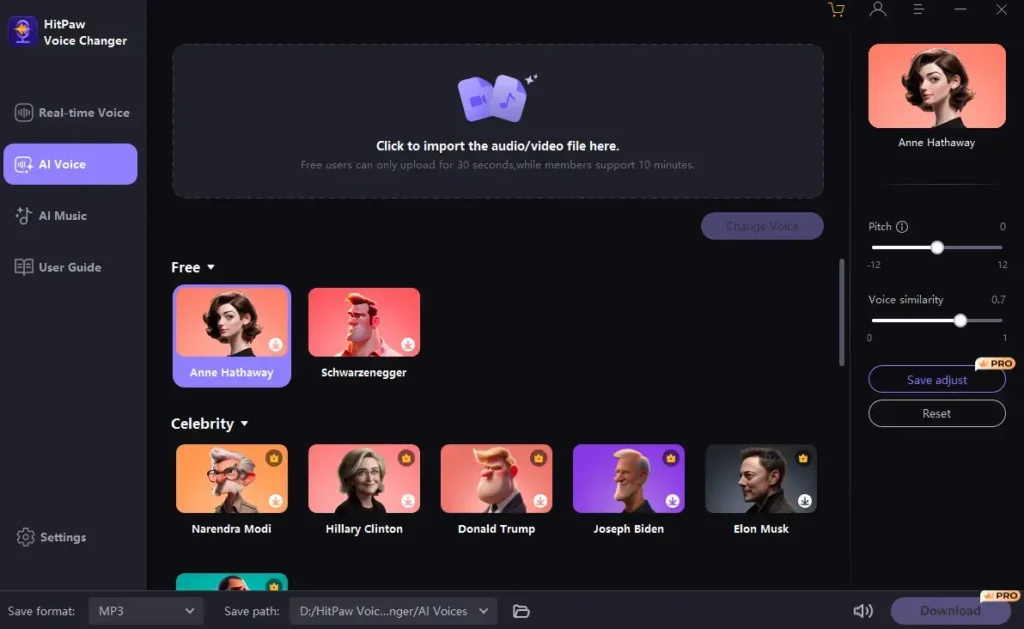O ThinkPad Z16 (Gen 2) da Lenovo, junto com seu irmão menor Z13, foi lançado em 2023 e tem se fortalecido como opções sólidas para fãs do ThinkPad que desejam um design mais futurista e desempenho AMD Ryzen. Os laptops apresentam um corpo fino de alumínio que ajuda a diferenciá-los de outros ThinkPads mais tradicionais.
Na minha análise do ThinkPad Z16 (Gen 2), observei: “O laptop está bem montado. As linhas combinam perfeitamente e o chassi é sólido o suficiente para não ranger quando torcido. Na verdade, não realmente torcer em tudo.” A desvantagem do design fino é que a RAM não pode ser atualizada no Z16 ou Z13. Ele é soldado à placa principal, mas você pode obter até 64 GB de fábrica.
Por outro lado, a Lenovo tornou acessível o SSD M.2 PCIe 4.0, permitindo que você atualize o armazenamento do seu laptop após a compra. A Lenovo oferece capacidades de 512 GB, 1 TB e 2 TB de fábrica, com velocidades de leitura atingindo 6.991 MB/s e velocidades de gravação de 5.628 MB/s em meus testes. Esses são resultados respeitáveis, especialmente para um laptop empresarial moderno, mas você pode querer uma capacidade maior. Você também pode querer economizar algum dinheiro na hora da compra, optando pela menor capacidade apenas para se atualizar quando estiver em suas mãos.
Neste guia, orientarei você no processo de atualização do SSD do ThinkPad Z16 (Gen 2), bem como apresentarei as ferramentas e o hardware necessários para uma atualização bem-sucedida.
O que você precisará
Ferramentas e hardware para o trabalho
Para atualizar o SSD em seu ThinkPad Z16 (Geração 2), você precisará, no mínimo, de uma pequena chave de fenda Phillips, uma ferramenta de alavanca de plástico e um SSD de reposição. E como o Z16 (Gen 2) tem apenas um slot M.2, aqueles que desejam clonar os dados do SSD de fábrica para o novo SSD devem procurar um gabinete SSD externo.
Olhando para os melhores SSDs M.2 disponíveis atualmente, o 990 Pro da Samsung deve ser uma ótima opção para o seu Z16 (Geração 2). Em nossa análise do Samsung 990 Pro, o chamamos de “o auge do desempenho do SSD Gen 4”, que é exatamente o que o Z16 suporta. Ele vem em capacidades de 1 TB, 2 TB e 4 TB, com preços a partir de cerca de US$ 110.
A Samsung opcionalmente inclui o 990 Pro com um dissipador de calor, mas é apenas para uso em desktops. A menos que você lide frequentemente com arquivos enormes e carga pesada sustentada, o 990 Pro não deve causar problemas térmicos em seu laptop.
O kit de ferramentas iFixit Essential tem tudo que você precisa para realizar o trabalho, e você pode considerar comprar uma pulseira antiestática. A eletricidade estática pode causar danos às peças internas, e qualquer pessoa em um clima frio e seco sabe como isso pode ser comum.
Como fazer backup e preparar seus dados
Informações de instalação e clonagem do Windows
O ThinkPad Z16 (2ª geração) possui apenas um slot M.2 para SSD, o que significa que suas opções de atualização são um pouco mais restritas do que em um laptop com vários slots.
Aqueles que acabaram de receber o laptop sem realmente adicionar nenhum dado pessoal podem trocar os SSDs e realizar uma nova instalação do Windows 11. Mesmo se você tiver alguns dados no SSD de fábrica, você sempre pode fazer backup deles em armazenamento em nuvem ou em um confiável. SSD externo e mova-o de volta para o novo SSD Z16 interno após a atualização.
Temos um guia sobre como instalar o Windows 11 em um novo PC para ajudá-lo no processo. Isso é importante notar que existem algumas etapas necessárias antes que a atualização do SSD possa ocorrer, portanto, leia o guia separado antes de seguir esse caminho.
Se você já usa o ThinkPad Z16 (Gen 2) há algum tempo e deseja trocar o armazenamento mantendo essencialmente a mesma configuração, clonar o SSD de fábrica deve ser a escolha certa. Como há apenas um slot M.2 dentro do laptop, é necessário um gabinete SSD externo. O novo SSD vai para o gabinete, você conecta a configuração ao seu laptop via USB-C e executa o processo de clonagem. Isso cria um clone perfeito de dados, aplicativos, drivers e até configurações do Windows no novo SSD; tudo o que resta é trocar as unidades e continuar usando seu laptop normalmente. Confira nosso guia sobre como clonar um SSD para obter uma explicação completa e instruções passo a passo.
كيفية ترقية SSD على Lenovo ThinkPad Z16 (الجيل 2)
Com o backup dos dados ou clonagem no SSD substituto, agora é hora de fazer a atualização real do SSD. Desligue seu laptop, desconecte todos os cabos e dongles e abra espaço em um espaço bem iluminado. Os parafusos no painel inferior são cativos e permanecerão no lugar quando afrouxados, mas você ainda pode querer manter um pequeno receptáculo por perto para prender quaisquer peças pequenas (como os parafusos que prendem o SSD M.2 no lugar).
- Desparafuse o 5 fixadores no painel inferior do laptop usando um Chave de fenda Phillips.
- Erguer o painel inferior longe do resto do chassi usando um ferramenta de alavanca de plástico. Comece na parte de trás ao longo das dobradiças; a frente tem fechos angulares que quebrarão se forem separados primeiro.
- Desparafuse o dois fixadores segurando o cobre Capa SSD no lugar.
- Remova o SSD antigo puxando-o para fora do slot M.2 em um ângulo de cerca de 20 graus. Não levante direto.
- Insira o novo SSD na ranhura M.2 no mesmo ângulo. É chaveado e vai só cabe corretamente de uma maneira.
- Aparafuse o dois fixadores que segura o tampa SSD de cobre no lugar.
- Substitua o painel inferiorcomeçando pela frente para garantir que os fechos angulares estejam no lugar.
- Aplicar pressão uniforme para recortar o painel inferior no lugar por todos os lados.
- Aparafuse o 5 fixadores no painel inferior.
Esse é todo o processo! Agora você está livre para ligar seu ThinkPad Z16 (2ª geração). Aqueles que optaram por realizar uma nova instalação do Windows podem prosseguir com a conclusão do processo agora. Quando o Windows estiver pronto, você poderá mover todos os dados salvos em outro lugar de volta para o laptop. E se você clonou unidades antes da atualização, tudo em seu laptop de última geração deverá ter a mesma aparência (embora com algum espaço de armazenamento adicional).